What is Android Emulator - a virtual mobile device that runs on your computer. The emulator lets you develop and test Android applications without using a physical device.
When the emulator is running, you can interact with the emulated mobile device just as you would an actual mobile device, except that you use your mouse pointer to "touch" the touchscreen and can use some keyboard keys to invoke certain keys on the device.
This Android Virtual Device (AVD) or emulator is packaged in the Android SDK. It lets you prototype, develop, and test Android applications without using a physical device.
The Android emulator mimics all of the hardware and software features of a typical mobile device, except that it cannot place actual phone calls. It provides a variety of navigation and control keys, which you can "press" using your mouse or keyboard to generate events for your application. It also provides a screen in which your application is displayed, together with any other Android applications running.
This article provides the steps to start the emulator and to run your Android app in the emulator.
STEP 1: Starting-Up your Emulator (Virtual Device)
This article assumes that you have the IDE installed in your machine (if not read the following articlehttp://blog.kerul.net/2011/06/eclipse-helios-android-development.html) and already have the knowledge to create a new Android project(click here if you have not). Press the button as in Figure 1 to open the Android SDK and AVD Manager window. AVD is Android Virtual Device.
Figure 1
You will see this window, click on the Virtual Devices. Then click New… to set a new emulator (Figure 2).
Figure 2
Key in the emulator name, the target API, and the Skin. Then click Create AVD (as in Figure 3).
Click on the new AVD that you have already created, and Start the AVD (Figure 4).
If you need to resize the virtual device (emulator) screen size, click the “Scale display to real size”. Then click Launch (Figure 5).
Picture in Figure 6 is an emulator booting process. If you have lower spec of processor and memory, you will notice that it boot-up really slow.
Wait until the left screen displays a nice picture with icons as in Figure 7. The left component is you device (smartphone) screen and the right component is, shall we say, the physical smartphone keypad.
STEP 2: Compiling and Running your app in the Emulator
You will see this window if you’re running several emulator. So choose the emulator that match your API level (higher).
GO back to the emulator, and you will notice that the app screen is appearing on your left.
More on the emulator –> http://developer.android.com/guide/developing/devices/emulator.html





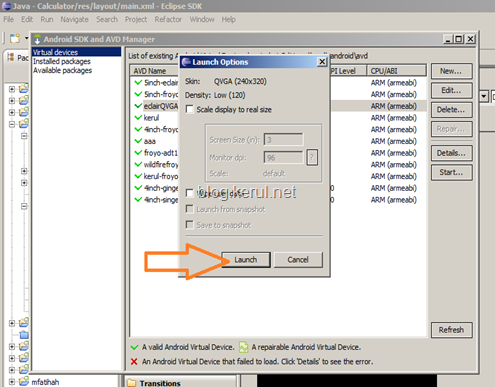


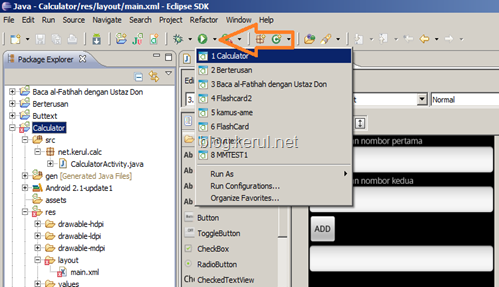


No comments:
Post a Comment